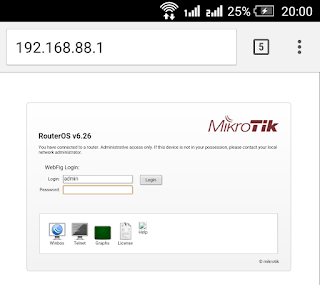Winbox Mikrotik can search / find
Mikrotik devices connected to the network PC / our Laptop. With Winbox features
we can know the Mac Address, IP Address, Identity Mikrotik, RouterOS version,
and its Routerboard types as shown below:
This feature can certainly help
us to identify Mikrotik connected to